- Read Tutorial
- Watch Guide Video
UPDATE! When setting ram for virtual box, Jordan demos, at 1 gig ram, it is recommended to put at least 4 gigs of ram toward VB.
So we're simply going to go to ubuntu.com and then from there click on desktop

and then click on download Ubuntu.

Now, this is going to give us a few different options.

So the very top one there is and whenever you see anything that says LTS not just for Ubuntu or Linux but really for any kind of programming language or framework that stands for Long Term Support which means that this is kind of the OR it also could be latest stable version as well.
And so what this is going to allow us to do is to have the most stable version of the operating system as you can see there are some ones that are slightly new or like Ubuntu 17.10.1. This would be considered the edge version and whenever you're going through this course this may become the stable version by the time that you're going through it.
But for our purposes, I want to go with the most stable and long term support ones. I'm just going to click on download and then it's going to ask you if you would like to support Ubuntu and you can if you want to, just click not now. And now it's going to start downloading.
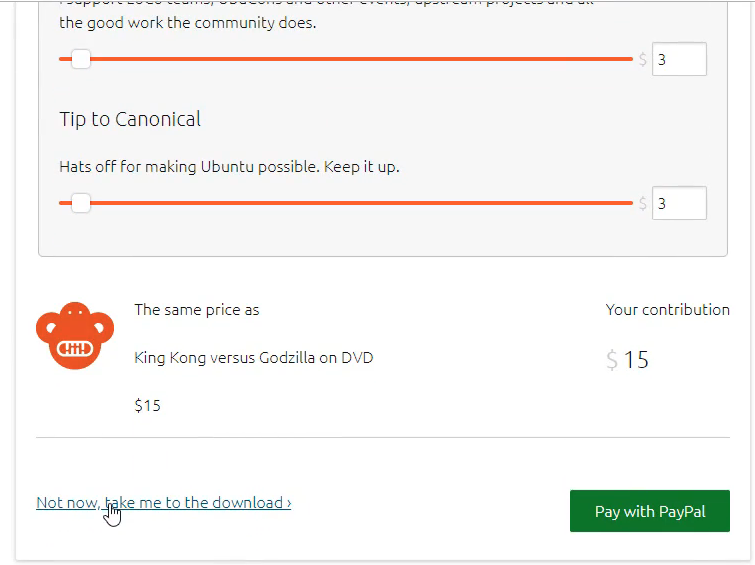
If it doesn't start downloading for you for some reason or another then you can simply click this download now button.

But as you can see on the bottom left-hand side mine is downloading.
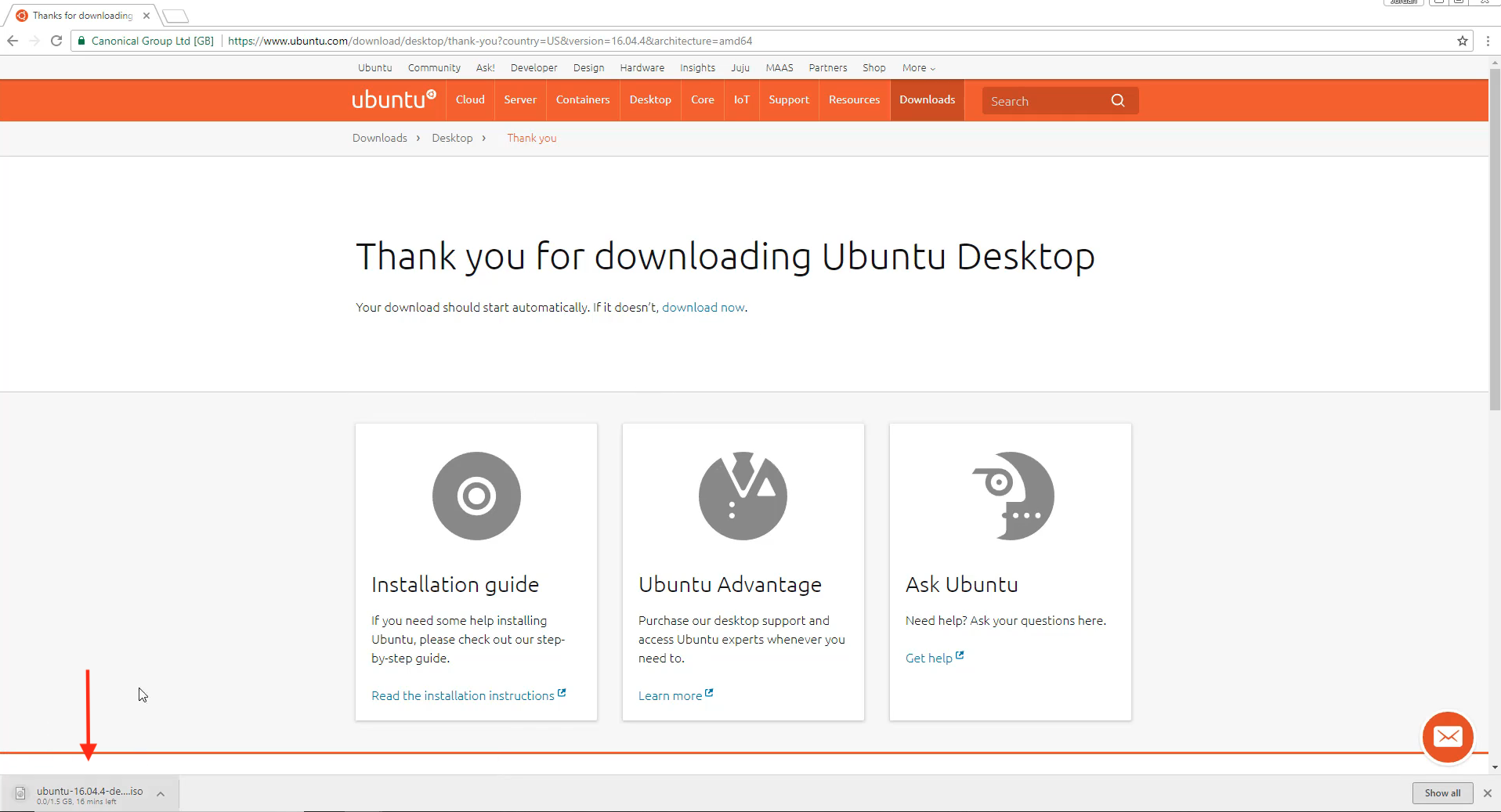
Now I am going to pause the video and fast forward it all the way through until it's completely done downloading because as you can see it is 1.5 gigabyte. So this is going to take a few minutes and so I will see you when it is done and we're back and we have Ubuntu right here we have this iso file there was downloaded and if you click on show in folder this will show you exactly where the files located.
So mine is in the downloads directory.

And the reason why there's this little 1 here is because I have downloaded Ubuntu multiple times in the past for this machine and so those are also located in this directory. But if yours doesn't have that that's fine it's because it was the first time you downloaded it.
So now that we have this file we're ready to get started. So open up your virtual box. Once again you will most likely not have anything here unless you have used virtualbox in the past and created other images so you can click on new and we're going to give this a name.

So I'm just going to call this let's see if we can call this the devenvcourse and I want this to be of type Linux and it's going to be Ubuntu 64 bit and click on next.

I'm going to go with the defaults now the machine I'm on right now is pretty powerful so the number range or the max is pretty high but we're not going to need anywhere near all of that. So if you have 10 24 megabytes then that is plenty of ram that you're going to need

and if you click on next we want to keep the default here which is to create a virtual hard disk

and if I click Create it's going to ask for the option that you want to use and I'm going to go with the vdi the virtualbox disk image click next.

I want it to be dynamically allocated click next.

I'm gonna keep the same name and the space you're going to use. I think for the sake of the courses that you'll go through with this, I think 10 gigabytes would be plenty of space but you're free to allocate more or less depending on your own use case. But I'm gonna keep the default and click create.

and now you can see that this has started up and it's working.

So let's now just double-click on this and it's going to open up and start the virtual box session.

So as you may have noticed we have not added our installation of Linux yet so that is what we are going to do now. And I know it's here on the right-hand side so hopefully, you can see that properly. Click on choose a virtual optical disk file here

and then navigate to wherever you have the files. As you can see I've downloaded Ubuntu a number of times along with a few other versions of Linux but we're going to go with the one that we created today so that's 3/20 just so we're all working with the same one.

Then click Start and now this is going to start the entire process and so we're going to go through the full Ubuntu installation process step by step and through the magic of video editing I will be fast forwarding at every spot where it's pretty slow just so you're not waiting in silence.
Okay so now that we have this the installer is ready for us to get started and it's giving us some options and if you see all warnings like this don't worry you just hit close

and we do not want it from a disk we want to just install Ubuntu so just click on this button right here

and you can click on download the updates and then you can also install third-party software for graphics and Wi-Fi both of those are fine click on continue and this is just going to take us step by step through the installation process.

Now as you can see right here it's asking us if we want to erase the disk and install Ubuntu. This is not talking about your local hard drive this is talking about the virtual box we just created. And so I'm assuming you don't have anything else on there that you need. I know I don't because this is using a fresh image so I'm just going to say erase all and then I'm not going to click any of these other items and click install.

It's going to give you one last warning to let you know how it's going to partition this. We'll continue and it's going to go through the full installation process.

You want to pick out the area that you're in. So I'm in the Central time zone so this is correct

and I want English in the US and you can test out your keyboard here so I can say hello world and that if it picks this up that means it was working so continue.

Give your name Jordan Hudgens and then you can give your virtual box a name so I'll give it just the auto jordan-Virtualbox and the username of jordan and pick out a password and then we can say that you can either log in automatically or require a password to log in. I'll require a password for that hit continue

and it is now copying the files so what's going on right now is we have that iso file. It is compressed and it is all of the code needed to build the entire Linux system and so right now it's going in there it's unpacking everything, it's making all of the files, it's compiling the libraries, it's building the user that we created with the right permissions, and it's configuring the entire operating system specifically based on the data that we just passed to it.
OK, and it looks like it all works so installations complete a need to restart the computer in order to use the new installation.

Now they do not mean your Windows computer they mean this installation of virtual box so I'm going to click restart now and it's going to go and it's going to restart the system. And now press the enter keyword

and it looks like everything is starting up as it should be.

And there we go. Now type in the password that you provided earlier hit enter and you have the full Ubuntu Linux operating system now running on your computer.

So congratulations if you went through all of that you can see that we have the full navigation items we have our cool keyboard shortcuts.

Let's just test to make sure the fact I was able to click in there means the mouse is working but let's also just triple check to make sure that the keyboard is working. So I'm going to come here and type in terminal and as you can see that is working perfectly.

So congratulations you now have the full Linux operating system on your own computer and you can follow along with any course whether it be Python, Ruby, JavaScript and you're going to be able to utilize all the power that Linux and Unix offers you.